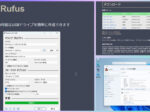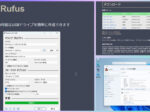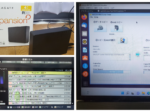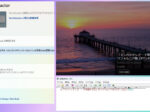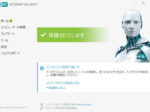最終更新日:2023年7月23日 at 5:31 PM
最終更新日:2023年7月23日 at 5:31 PM

Windows 11 非対応の中古 PC(Dell OptiPlex 7020 SFF)に、レジストリを変更することでシステム要件【CPU/UEFI/Secure boot/TPM 2.0】を回避し、 Windows 11 の新規インストールに成功しました。
この PC ですが、自宅に設置されていた Windows XP と Windows 7 がインストールされた 2台 の古いデスクトップパソコンをリサイクル業者* にて無料で処分して貰った後、その代替として、中古でも比較的性能が良く安価なデスクトップパソコンをヤフオクで見つけ、購入したものです。
* リネットジャパン
購入した中古 PC のスペックは、以下の通りです。
《 中古PCのスペック 》
Dell OptiPlex 7020 SFF(スモールフォームファクタ)
【CPU】インンテル Core i5 4590 (3.3GHz 最大3.7GHz動作)
【GPU】Radeon R7 250 (VRAM容量:2GB)
【メモリ】 8GB(4GBx2枚構成)
【SSD】SSD 240GB(新品)
【光学ドライブ】 DVD-ROMドライブ
【有線LAN】 Gigabit LAN(10/100/1000Mbps)
【OS】Windows 10 Pro 64bit (インストール済)
新品 SSD に加え、GPU ボード(Dell Radeon R7 250)も搭載なので、 Windows 10 が爆速で起動します。GPU は決して上位クラスではありませんが、私としてはこれで十分なスペックだと思います。
用途としては、 Photoshop などのフォトレタッチソフトや、囲碁AIソフトなどへの活用を考えております。
古い機種とは言え、購入価格が僅か13,800円と激安でしたので、大変良い買い物だったと思います。
ところで、 Windows 10 があまりにも快適に動くため、このPCを Windows 11 でも動かしたい!という欲が沸いてきました。そこで今回、 Windows 11 へのグレードアップに挑戦することにした次第です。
しかしながら、以下の画面の通り、このPCは、Windows の PC 正常性チェックにおいて、 Windows 11 のシステム要件を全く満たしていないため、通常の方法では Windows 11 のインストールは行えません。

因みに、 Windows 11 のシステム要件を纏めると以下のようになります。
《 Windows 11 のシステム要件 》
・Intel: 第8世代Core以降のCPU
AMD: Ryzen 2000シリーズ以降のCPU
・UEFI対応
・Secure boot対応
・TPM:TPM 2.0
・Graphics Card:DirectX 12 以上に対応
本機の CPU は、Core i5 4590 なので、第4世代の CPU に該当します。また、BIOS 設定で TPM をONにしても古い 1.2 のバージョン(DellではTPM2.0へのアップデート非対応機種)であり、そして、BIOS モードを UEFI/Secure boot に設定した場合は(起動モードをレガシーからUEFIに切り替えたら OS の再インストールが必須)、どうも PC 側が対応していないようで、UEFI でのブートは上手くいきませんでした。
色々と調査した結果、トリッキーな方法ではありますが、どうやら以下の記事*に書かれている方法がスマートであり、一番良さそうな事が分かりました。
* サポートされていないPCに Windows 11 を新規インストールする方法とは【レジストリ編】
これは、インストール時のレジストリ変更によりシステム要件を回避し、 Windows11 を新規インストールするというものです。
よって、このやり方で Windows 11 のインストールに挑戦します。
Windows 11 の新規インストールについて
インストールに先立ち、予め以下の準備をしておきます。
ライセンス認証のためのプロダクトキーを調べ、控えておく

これは、後の Windows 11 のライセンス認証に使います。
私のPCは、メーカー販売時は Windows 8.1 だったようですが、このOSで使用されたプロダクトキーは、 Windows 11 にも使用可能であることが分かっています。
中古パソコンの購入などで、プロダクトキーの記載が無い場合は、以下のコマンド(パワーシェルの場合)で確認できます。
wmic path softwarelicensingservice get OA3xOriginalProductKey因みにですが、インストール時にマイクロソフトアカウントを引き継いだ場合は、アカウントとの紐づけにより、自動的にライセンス認証が行われるため、特にプロダクトキーの入力は必要ないようです。
2022.05.09 追記
デル製 PC で工場出荷時に Windows 8 または Windows 10 がインストール済みの PC は、マザーボード(BIOS)上にプロダクトキーを保持しています。その場合、「デジタルライセンスによってライセンス認証されています」と表示され、ライセンスキーを入力しなくても認証されるようです。
USBメモリを用意

Windows 11 の USB メディアドライブを作成するための USB メモリ(8GB以上のもの)を用意します。
以下のリンク先より、「MediaCreationToolW11.exe」をダウンロードし実行すると、 Windows 11 のインストール用メディアが作成されます。
なお、メディアドライブは DVD でも構わないのですが、 メディアドライブの作成に掛かる手間に加え、レジストリエディタのバッチファイルの保存処理や処理速度などを勘案すると、USB メディアの方が断然に扱い易いと思います。
Windows 11 のインストール用の USB メディアの作成を終えたら、以下のようにレジストリ変更のためのバッチファイル「bypass.reg」を作成し、USB メディアへ転送します。
Windows Registry Editor Version 5.00
[HKEY_LOCAL_MACHINE\SYSTEM\Setup\LabConfig]
"BypassTPMCheck"=dword:00000001
"BypassSecureBootCheck"=dword:00000001
"BypassRAMCheck"=dword:00000001
"BypassStorageCheck"=dword:00000001
"BypassCPUCheck"=dword:00000001USBストレージデバイスからの起動

Windows 11 の USB メディアを USB のスロットに挿し、PCの電源を入れ、起動時にF2キーを連打し、BIOS の設定画面を開きます。
BIOS 設定において、Boot シーケンスの設定で USB ストレージデバイスを最高位のプライオリティに変更し、PCを再起動させ、Windows 11 のインストールを開始します。
準備は、以上ですが、これはクリーンインストールとなりますので、これまで作成したデータやアプリなどは全て削除されるため、インストールに先立ち、データのバックアップもお忘れ無く。
なお、ここに書かれている事を実行される場合は、以下の記事に書かれている通り、今後Windowsアップデートが出来なくなるリスクが付きまといますので、あくまでも自己責任でお願いします
また、以下の記事にもあるように、Windows 11 のシステム要件を満たさないPCでは、ハードウェアのクラッシュが発生する率が高まるようです。
実際のところ、私のPCでもUSBメモリから SSD へ大量のファイルを転送したところ、何度かシステムエラー(メモリ容量が足りているにも拘わらずメモリ不足エラー)が発生していますので、注意が必要です。
よって、システム要件を満たさない PC への Windows 11 のインストールは、業務用の PC などへの適用を避け、趣味用の PC などに限定される事をお勧めします。
Windows 11 Pro 64bit の新規インストール手順
リンク先の記事では、 Windows 11 のインストールの手順が少し分かりにくいかと思いますので、実際に Windows 11 Pro 64bit の USB メディアを作成し、インストールした場合の詳しい操作の手順を以下のギャラリーに載せます。
2022.05.12 追記
DELL 製ノートパソコンをご使用の場合、以下の手順において、[Shift]+[F10]キーが効きません。その場合、[Fn]+[Esc]キーを押下してから、以降の手順に従って下さい。
















以下の通り無事 Windows 11 のインストールが成功し、ライセンス認証も通りました!
めでたしめでたし。(^^♪


なお、今回は簡易クリーンインストールを行ったため、DELL により作成された隠しパーティッションであるドライブ0のパーティッション3(OEM)が残されています。
しかし、Windows 11 のバックアップがあるため、このパーティッションは不要です。
よって、インストール後、この OEM パーティッションを Diskpart で削除し、ドライブCの領域を拡張することも可能です。
ドライブCの拡張は、Windows 管理ツールの「コンピューターの管理」→「ディスクの管理」より行えます。
OEM パーティッション削除についての詳細は、以下の記事を参照して下さい。
システム構成について
Windows 11 を新規インストールしたデスクトップパソコン(Dell OptiPlex 7020 SFF)のシステム構成は以下の通りです。
Toshiba Regza 32S5 との接続
VGA 接続で以前使っていた Dell のアナログモニタは処分し、今回は東芝のテレビ Regza 32S5 をPCモニタとして使用しました。
当該機種には、HDMI 端子が無かったため、 Radeon R7 の DisplayPort コネクタより、以下のディスプレイポート HDMI 変換ケーブルにて接続しました。
Amazon.co.jp : ディスプレイポート HDMI 変換ケーブル
Windows の設定においては、ディプレイ解像度設定を Regza 325S の解像度に合せて、1366×768 に設定します。
なお、 Windows11 のクリーンインストールでは、 Radeon のビデオドライバ(Radeon R7 250)はインストールされないため、別途、インストールする必要があります。
また、TV への HDMI 接続だと画面の端が切れる現象が発生するため、以下のように最新の Radeon ドライバをインストールしてから、ディプレイの設定画面を開き、HDMI スケーリングの変更で調整します。


HDMIセレクターの設置
リモコン、サテライト付きの HDMI セレクター(4K/5入力1出力)を介し、 Regza へ接続しています。


2023.07.23 更新
本記事は、Win11 非対応機種に Windows11 (21H2) のバージョンをインストールする手順となります。
Windows 11(22H2) には対応しませんので予めご了承下さいませ。
Win11 非対応機種への Windows11 (22H2) のインストールに関して、今後は以下の記事で紹介されたツール「Rufus」をお勧めします。