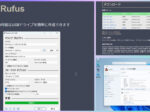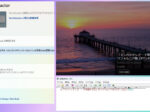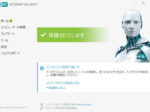最終更新日:2022年5月24日 at 6:52 PM
最終更新日:2022年5月24日 at 6:52 PM

前回、以下の記事の通り、知人から預かっていた MSI U100 のメモリを4GBに増設し、 Windows 10 をインストールしたのですが、このノートパソコンの CPU が1コアで低スペックな「Intel Atom N270 1.58 GHz (32 bit)」であるため、 Windows 10 の動作が死ぬほど遅く、とても実用には耐えられないものでした。
そこで、もう少し何とか使えるようにしたいという事で、このノートパソコンの HDD を SSD に換装することにしました。
SSD への換装は、 MSI U100 のボタン電池交換やメモリ増設と同様、先ずは U100 の電源ケーブルと電池パックを抜き、裏蓋を外してから作業を行います。
今回は、アマゾンにて、2,350円で購入した以下の SSD (128GB) に交換します。

SSD への換装
U100 において、 SSD への換装は、先ずは Wi-Fiの基板(画像の’基盤’は誤植)を取り外してから行います。HDDの取り外しとSSDの取り付けは至って簡単です。
以下のギャラリーに SSD への換装方法を示します。










Windows 10 のインストール
残念ながら、U100 の CPU は 32bit であるため、レジストリ変更による回避策を講じても Windows 11 (64bit版のみの提供)のインストールはできません。
よって、換装後の SSD ドライブには、 Windows 10 をインストールします。
注意事項としては、 U100 は BIOS設定において、USBメモリからの BOOT はできません。よって、DVDドライブから BOOT します。
また、ブラウザの Chromium版Edge は、Windows 10 バージョン21H1(別名 Windows 10 May 2021 Update)のリリースに含まれているため、Windows Update を最新まで繰り返せば、自動的にインストールされます。




以上の作業により、劇的とまでは言えませんが、これにより、多少動作が速くなりました。
CD や DVD の視聴を可能にするため、CyberLink Media Suite をインストールしましたが、基本的に CPU の能力が低いので、DVD の視聴は難しいようです。CDなら大丈夫です。
それから、必要なアプリをインストール後、なるべく、CPUとメモリの負荷を軽減するため、
[設定]⇒[アプリ]⇒[スタートアップ] にて、スタートアップのアプリを最小限にすることをお勧めします。
念のため、Windowsの設定において、「ネットワークと共有センター ⇒インターネットオプション ⇒詳細設定」より、TLS 1.3(試験段階)にも対応させておくと良いでしょう。