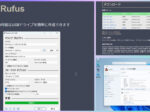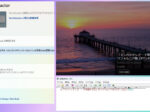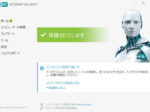最終更新日:2023年4月5日 at 9:10 AM
最終更新日:2023年4月5日 at 9:10 AM

友達から、要らないので、煮るなり焼くなり好きにして良いという事で古いノートパソコンを貰いました。
それは、10年位前に発売された台湾の MSI 社製のノートパソコン「Wind Netbook U100」です。
OSは、Windows XP 搭載なので、マイクロソフトのサポートが終了し、ネットがまともに使えない状態になっています。
残念なことに、Windows XP では、サポートが打ち切られた通信プロトコルの「TLS 1.0」までしか使えないため、最近の SSL で暗号化(TLS 1.2/1.3)されたWebサイトへのアクセスができません。
XP の時代の暗号化プロトコルは、SSL 2.0/TLS 1.1 でしたが、最近のWebサイトは、TLS 1.2 以上のプロトコルで暗号化されているため、Windows XP の標準ブラウザであるインターネットエクスプローラーからは、大半のWebサイトが見れなくなっています。
なので、流石にWin XPのパソコンは、私も要らないのですが…😓
しかしながら、万が一、このノートパソコンでWindows 10 が動けば、とりあえずネットは使えるようになるので、無謀ではありますが、このノートパソコンに Windows 10 をインストールする事に挑戦してみました。
Windows 10のシステム要件について
念のため、MSI U100 のスペックが Windows 10 の動作条件にマッチするかどうかを調べ、以下の比較表にまとめました。
その結果、メモリがギリギリですが、とりあえずインストールの要件は満たしているようです。
なお、マイクロソフトは、Windows XP に Vista/7/8/8.1 を飛び越して、いきなり Windows 10 をインストールする手段は公式にはサポートしていないそうなので、事前にバックアップをとり、あくまでも自己責任で行う必要があります。
当然ながら、アップグレードもできないため、クリーンインストールで Win 10 を入れる事になります。
| デバイス | Windows 10 のシステム要件 | MSI Wind Netbook U100のスペック |
|---|---|---|
| プロセッサ | 1 GHz 以上のプロセッサまたは SoC | Intel Atom N270 1.58 GHz (32 bit) |
| RAM | 1 GB (32 ビット) または 2 GB (64 ビット | 1GB |
| HDDの空き容量 | 16 GB (32 ビット OS) または 20 GB (64 ビット OS | 160GB (or 80GB) |
| グラフィックス カード | DirectX 9 以上および WDDM 1.0 ドライバー | WDDM 1.0 |
| ディスプレイ | 800 x 600 | 1024×600 |
Windows 10のメディアを作成

先ずは、インストールに必要なメディアを作ります。
事前に、DVD-R DL (8.5GB/片面2層) のブランク ディスクを用意しておきます。
以下のマイクロソフトのサイトより、Windows 10 をインストールするためのツールをダウンロードします。
🔗 Windows 10 のダウンロード
ダウンロードしたら、「このツールを使用して、別の PC に Windows 10 をインストールするためにインストール メディアを作成する」を選択します。
今回は、ツールを使って、ISOファイルを作成し、以下の「Win 10 32/64 bit」のインストール用 DVD ディスクを作成しました。
なお、速度面を考えると、USB メモリーからのブートが推奨されますが、このPCは、BIOS 設定において、USB メモリからのブートが指定できないようです。

Windows 10をインストール

ノートパソコンの U100 には、DVD ドライブが付いていないため、手持ちの外付け用 DVD(+Blu-ray) ドライブを U100 に USB で接続します。
U100 がシャットダウンされた状態で、DVD ドライブに Windows 10 のインストール ディスクを入れ、U100 の電源ボタンを押します。
以降の操作は、スクリーンショットを撮ってなかったため、インストールの手順を文章のみで説明します。
(1) MSI のロゴが表示されたタイミングで、F11 ボタンを押下し、Bootメニューを呼び出し、「 #1 [USB CD/DVD Rom] 」を選択する事で DVD からのブートに切り替えます。
DVD ドライブより、Windows 10 のインストール画面が表示されます。
* 「Windows 10 Home 32bit」をインストールします。
(2) キーボートの種類や言語を選択して「次へ」をクリックします。
(3) 「今すぐインストール」をクリックします。
「セットアップを始めています」と表示されますので、しばらく待ちます。
(4) Windows のライセンス認証の画面では、「プロダクトキーがありません」を選択し、インストールを進めます。
(5) 「インストールするオペレーティングシステムを選んでください」の画面では、「Windows 10 Home x32」を選択し、「次へ」をクリック
(6) 「適用される通知とライセンス条項」の画面で、「同意します」をチェックし、「次へ」をクリック
(7) 「インストールの種類を選んでください」の画面で、「カスタム:Windows のみをインストールする」をクリック
(8) 「Windows のインストールする場所を選んでください」の画面では、フォーマットをせず、「ドライブ0 パーティション2」(Cドライブ)を選択し、「次へ」をクリック(クリーンインストールなので、本来はフォーマットをするのが普通です)
(9) 「Windows セットアップ」の画面で、「OK」をクリック
フォーマットをせずにインストールした場合、容量が足りれば、以前の Windows のデータがWindows.old に保存されます。
このファイルはかなりの容量を食うので、インストールが成功し、不要になったら、後日、Windows 10 上で削除するのが良いでしょう。
以降、Windows 10 のインストールが始まり、以下の画面へ進みます。

今回はお手軽なインストールにするため、マイクロソフトアカウントでのサインインは避け、パスワード無しのローカルアカウントでログインできるようにしました。
奇跡的かもしれませんが、無事、Windows 10 のインストールに成功し、以下のようなデスクトップの画面が表示されました。

Windows 10 ライセンス認証

Windows 10 のインストールに問題が無ければ、Windows 10 のプロダクトキーをネットから購入します。マイクロソフトの正規版(Windows 10 Home)だと、19,360円ですが、私はヤフオクから550円で購入しました。入金後、1H以内でプロダクトキーが発行されました。
早速、Windows 10 のスタートメニューより、「設定」⇒「更新とセキュリティ」⇒「ライセンス認証」を選択します。
ネットから購入したプロダクトキーを入力し、ライセンス認証を行います。
ライセンスが認証されると、「Windows はライセンス認証済みです」の画面が表示されます。



メモリーの増設

Windows 10 のインストールには成功したものの、やはり XP のマシンで Windows 10 を動かすのは荷が重いです。タスクマネージャーを開いたところ、メモリーが全然足りておらず、仮想記憶モードでの動作のため、まともに動かないです。そこで、偶々自宅に保管してあった1GBの SO-DIMM カードがあったので、このメモリー カードで増設する事にしました。

U100 は、オンボードに 1GB の RAM が搭載されていて、増設用スロットから最大 1GB が増設できるようです。U100 の裏蓋の計9個のネジ(赤丸)を取ってから、慎重に裏蓋を外し、メモリーを装着します。



タスクマネージャーを起動し、メモリーが増えた事を確認します。ちゃんと、メモリーが 1GB から 2GB に増えていました!

Wi-Fiの接続とブラウザー(Edge)のアップグレード


U100 で無線 LAN に接続するためには、キーボード操作で、その都度「Fn+F11」を押す必要があります。
接続を確認したところ、問題なく Wi-Fi での接続ができました。もちろん、有線 LAN も接続できています。
なお、ブラウザーのマイクロソフト Edge が Chromium 版 Edge にバージョンアップしたようなので、以下のリンク先より、最新バージョン(83.0.478.45)にバージョンアップさせました。
なお、Chromium版Edge は、Windows 10 バージョン21H1(別名 Windows 10 May 2021 Update)のリリースに含まれていますので、現在は、 Windows Update により自動的にインストールされます。
🔗 新しい Microsoft Edge へようこそ
早速、Edge を起動しネットに繋げてみましたが、当サイトのように Java Script を多用した重いページを開くのには時間が掛かります。
U100 に搭載された Intel Atom のようなシングルコアの CPU で Windows 10 を動かすのは辛いようです。最低限、Intel Core 2 Duo 以上の CPU パワーがないとネットの閲覧ではストレスを感じるかと思います。
実のところ、このサイトをホスティングしているコアサーバーは、TLS 1.3 に対応しております。
Windows 10 の場合、「ネットワークと共有センター ⇒インターネットオプション ⇒詳細設定」から TLS 1.3(試験段階)が設定できます。TLS 1.3 に設定することで、より高速で強固な暗号化通信が可能となりますので、ついでにWindows 10 のインターネット設定を TLS 1.3 に変更しました。
ちなみに、U100 の前部に Bluetooth のインジケータがありますが、どうやらこの機種には Bluetooth のモジュールが入っていないようです。Windows インストーラで検知されていないようで、デバイスマネージャーには Bluetooth が登録されていません。
2022.05.24 追記
処理速度を改善するため、以下の記事の通り、 U100 の HDD を SSD に換装しました。