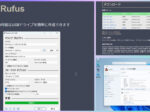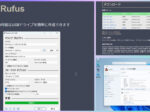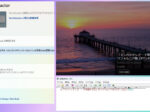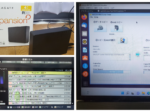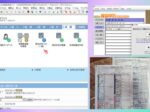Last updated: July 23, 2023 at 5:33 PM
Last updated: July 23, 2023 at 5:33 PM

The other day, when I started up the DELL laptop (Vostro 15 3558) installed in the living room, the following screen suddenly appeared and it stopped working.
Apparently the HDD is dead. But when this screen appears, you know that the motherboard (BIOS) is alive.

This PC has already been purchased for 6 years, so the mechanical system (HDD, DVD drive, etc.) will soon reach the end of its life.
Therefore, I once considered disposing of this PC and purchasing a new laptop computer, but if I dispose of the old PC to a free collection company such as Lynette Japan and buy a new PC, that company will surely pick it up. I suddenly thought that I would repair the PC and sell it as a remanufactured product.
At that moment, it became ridiculous to dispose of it, so I gave up buying a new PC and decided to repair this PC myself.
Now that the SDGs are being screamed, if it is still usable, it would be better to repair it and continue to use it until it is completely destroyed.
The CPU on this DELL Vostro 15 3558 is the 5th generation Intel Core i5-5200U. It does not officially support Windows 11 that assumes a 7th generation or later CPU (+ TPM 2.0), but the performance is not so bad, so I think it is a waste to throw it away.
Now, about repairs. In this era, the trend is to adopt faster and more stable SSDs from slow HDDs, so we decided to replace them with SSDs this time.
I bought the following SSD from Amazon for 6,690 yen for replacement.

Windows 10 (Home) was pre-installed on the broken HDD, but I decided to take this opportunity to install Windows 11.
Originally, this laptop does not meet the system requirements for installing Windows 11, but the workaround for registry changes during installation is to install Windows 11.
As you can see in the article below, I previously installed Windows 11 on my DELL desktop computer (OptiPlex 7020 SFF), so I installed it in the same way.
* Please refer to this article for how to create installation media.
How to replace SSD and install Windows 11 will be explained in detail in the following chapters.
SSD replacement
The Vostro 15 3558 is easy to maintain, and you can easily replace the coin cell battery, memory, and HDD simply by opening the back cover.
First, disconnect the power cable etc. from Vostro, turn the main unit inside out, and perform the replacement work with SSD according to the following procedure.










Windows 11 installation
The Vostro 15 3558 is officially not compatible with Windows 11, but it can be installed by a workaround for rewriting the registry during installation.
However, Windows Update may not support Windows 11 updates in the future, so if you install using this method, you are at your own risk.
Follow the steps below to do a clean install of Windows 11.

(To boot the BIOS, press the F2 key repeatedly immediately after pressing the power button)




















By replacing it with SSD, Windows startup, restart, and application operation have become dramatically faster, and a comfortable operating environment has been realized.
By the way, the power adapter of this laptop is always turned on, so the battery condition of the battery pack is still good.
For the time being, I pray that Microsoft will no longer limit Windows 11 etc. to Windows Update etc. for Windows 11 installed by the workaround.
2023.01.12 Added
This unit does not have a Bluetooth driver that supports Windows 11, so Bluetooth has stopped working. Therefore, I bought his Bluetooth 5.1 USB adapter (Windows 11 compatible) for 998 yen (tax included) from Amazon.
2023.01.14 Added
This article is the procedure for installing the version of Windows 11 (21H2) on a model that does not support Win 11.
Please note that it does not support Windows 11 (22H2).
There is a workaround to force install Windows 11 (22H2) on non-Win11 compatible models, but Microsoft deprecates it and we do not recommend it.
2023.07.23 update
Regarding the installation of Windows 11 (22H2) on non-Win11 compatible models, we recommend the tool "Rufus" introduced in the following article in the future.